Onedrive Download For Mac
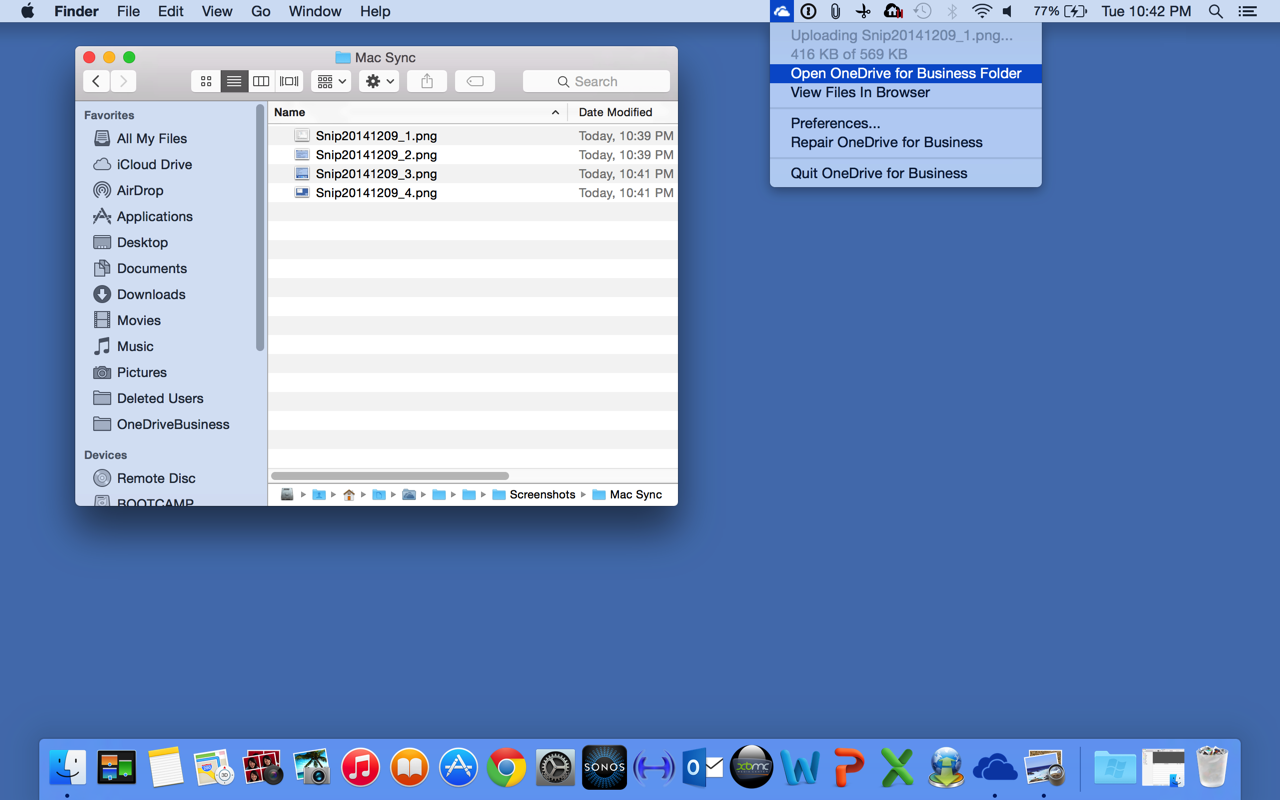
Asus ac68u wake on lan bonjour for mac. You can sync and backup your computer’s files using OneDrive for Business through a web browser or through desktop and mobile apps. This page will explain how to download these apps and configure them to access your USC OneDrive for Business files.
OneDrive for Windows
Download the App
OneDrive for Mac - Download OneDrive is the one place for everything in your life. It gives you free online storage for all your personal files, so you can access them from your Mac. Download OneDrive for Mac.
If your computer is running the Windows 10 operating system, the OneDrive desktop app is already installed. If your computer is running Windows 8.1, 7, or Vista, download the app through Microsoft’s OneDrive website at onedrive.live.com/about/en-us/download.
Configure the App
To configure the Windows OneDrive app to access the files in your USC Office 365 account:
- Click the cloud icon in the Windows task bar to set up OneDrive.
- On the Microsoft OneDrive screen that appears, enter your USC email address and click Sign in.
- OneDrive will now connect to the USC servers.
- The Windows Security will appear. Enter your USC email address and password then check the box labelled Remember my credentials.
- Click OK
- On the This is your OneDrive folder screen, click Next.
- On the Sync files from your OneDrive screen, choose the files you want OneDrive to sync and click Next.
- On the Your OneDrive is ready for you screen, Click Open my OneDrive – University of Southern California folder to view your files.
NOTE: On computers running the Windows 8.1 operating systems, you will see the Set Up OneDrive screen when you launch OneDrive. Click Work or school to continue.
OneDrive for Mac
Download the App
To download the OneDrive for Mac app:
- From a Mac OS X-based desktop computer, go to the Mac App Store.
- Search for OneDrive.
- Find the OneDrive icon and click Get.
- Click Install App.
- Sign-in to your App Store account to begin the download.
Configure the App
Once you have downloaded OneDrive from the Mac App Store:
- Go to your Applications folder and click the OneDrive icon.
- On the Set up OneDrive screen, enter your USC email address and click Sign in.
- You will be brought to the Office 365 screen. Click the password field and wait for it to redirect you to the adfs.usc.edu login screen.
- Enter your USC Net ID email address and password and click Log in.
- The This Is Your OneDrive Folder screen will appear. Click Choose OneDrive Folder Location.
- Navigate to the where you want your OneDrive folder to be installed and click Choose a location.
- The This Is Your OneDrive Folder screen will reappear. Click Next.
- The Sync Files from Your OneDrive screen will appear. Either click All files and folders on my OneDrive to make all of your OneDrive files accessible on your computer or click Choose folders to sync to select the folders you would like to sync with OneDrive for Business and then click Next.
- The Your OneDrive is Ready for You screen will appear. Check Open at login so my files sync automatically and then click Open my OneDrive – University of Southern California folder.
- Your OneDrive folder will open and you are now ready to work with OneDrive for Business on your computer.
To add your OneDrive folder to your Favorites in Finder, drag your OneDrive folder into Favorites.
You can also access your OneDrive folder by clicking the cloud icon on the top menu bar.
OneDrive for Mobile Devices
To download and install the OneDrive for Business app for Android, iOS, or Windows mobile devices, click the Microsoft links below from your mobile device. When prompted for an email address and password during the installation, use your USC NetID email address and password.