Multiple Extensions Appearing In Safari For Mac
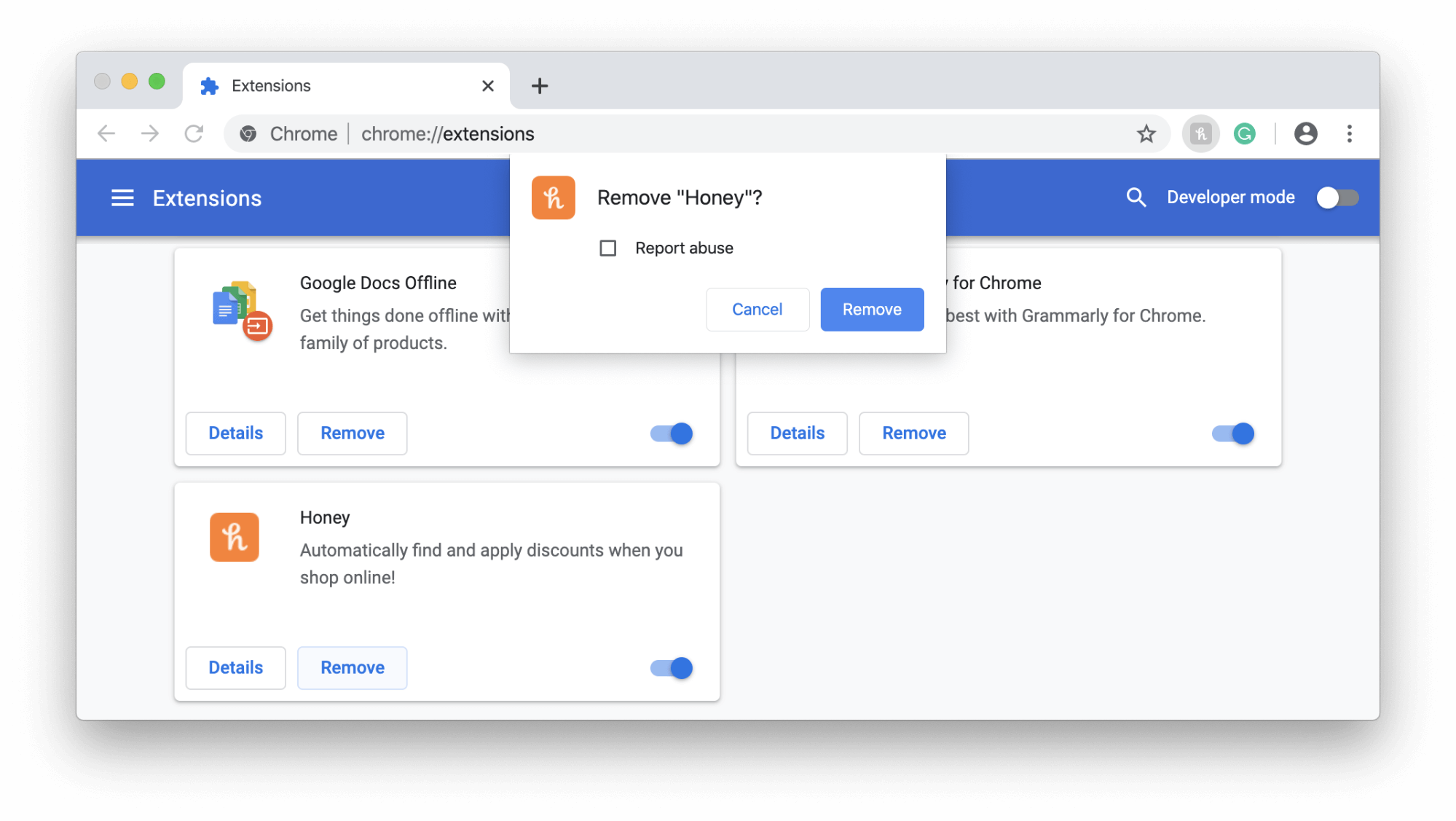
If you own a high performance car that can only drive in the slow lane, you might as well have bought a bicycle. The same rings true if your Mac and high speed internet connection is hobbled by poor performance from Safari. Your experience on the information superhighway is dependent on the reliability of your browser of choice.
If you find that Safari crashes or is slow, we’re going to show you how to eliminate these problems and get back in the fast lane.
#2 Reset Safari options to get rid of Bing redirects. Now that we have cleared the Safari History and emptied the cache, follow the steps below to get rid of any browser malware that may have associated itself as an extension and is causing the Bing redirect. Click on Safari Preferences. Click on the Extensions tab at the top. Many issues with Safari are caused by outdated versions of Safari and/or OSX. Safari is updated through Mac OS. For instructions on how to install the latest.
Put the va va voom back in your web browsing today!
How to fix Safari crashing and other common browser problems
Surfing (the net) is great until you fall. When Safari starts crashing, it’s clear that something is broken. Let’s do something about those common Safari crashes.
Clear browser cache to speed up slow Safari
Temporary data or browser cache is designed to make your web experience a faster one but it can, under some circumstances, hamstring your browser speed to a glacial crawl.
Browser cache can become corrupted, and apart from privacy issues (more on that later) it can cause Safari to crash altogether. If you get a Safari crash, it’s important to take note of when and how it crashes. Does Safari crash on launch or does it crash when you visit a specific site?
If you have a problem with one particular site, this is easy to fix. All you need to do is remove the site history of that site from Safari.
- Go to the Privacy section of Safari’s preferences
- Click the Details button that appears under the 'Remove All Website Data' button
- Find the site and remove it from the list
If you are experiencing problems on a variety of sites, then you should try to clear all Safari browser cache.
To manually clear Safari cache files:
- Navigate to Preferences in Safari
- Click the Advanced tab
- Enable Show Develop menu
- Click on Develop in menu bar
- Select Empty caches
If you have any concerns about doing this safely, use CleanMyMac X System Junk module - a Mac cleaning utility that will reliably clear your Safari in just three clicks:
- Open CleanMyMac
- Select System Junk tab
- Click Scan and click Clean
Easy peasy lemon squeezy.
CleanMyMac X is free to download and try before you buy.
Disable search suggestions in Safari to improve browsing speed
Search suggestions in Safari can be a great help to speed up the process of finding what we want. But a common crash related to this feature was found to be stopping the search and Safari in its tracks. The Safari search bar crash, as it is known, has been addressed for some in updates.
If you still believe the problem is affecting you, simply disabling Search Suggestions should do the trick:
- Go to Safari > Preferences
- Click on the Search tab
- Under 'Search Engine Selection,' uncheck the 'Include search engine suggestions' box
- Close Preferences
When Safari stops responding - force shutdown and restart
When Safari is operating optimally, you’ll hardly ever have to watch Indiana Jones and the Endlessly Rotating Multicolor Wheel of Doom.
However, when Safari is not responding, sometimes you just need to let it take a moment. It could be that a web page is loading a heavy script or your Mac’s resources are currently focused on another task.
- Resist the urge to Force Quit Safari
- Count to 20
- If there is still no response, see if you can be patient for just one minute longer
How to fix Safari slowness and freezing on your Mac
Is Safari still not responding? Patience won’t solve everything. Without regular maintenance, your browsing experience can gradually slow down. Poor maintenance and bad habits can even push your Mac’s resources to the point where slowness becomes a regular part of your browsing experience. If that sounds familiar, it’s time to fix Safari.
Extremely slow internet browsing? Stop to keep multiple tabs open
One of the easiest fixes is to close Safari tabs that you don’t need to use. That’s just common sense, right? It is, but we all know at least one person who seems to be on a mission to set a world record for having the most tabs and windows open. The trick is not to be that person.
Each window and tab compete for resources on your system, so closing what you don’t need is the easiest way to improve Safari performance.
But what if you want to read a site or page later, but you don’t want to bookmark the site? No problem – just add it to your reading list. This will store content that you would want to read offline later.
- In Safari and other apps, click the Share menu and choose Add to Reading List. You can also right-click on a link and choose Add Link to Reading List, or hover over the address bar and click the plus '+' icon.
To access your reading list:
- Navigate to Safari’s sidebar, then click the 'reading glasses' icon.
Disable DNS Prefetching
The point of all of this is to make sure that Safari’s performance isn’t bogged down by having too many open tabs. If you are someone who efficiently manages their tabs yet Safari still crashes, lags or freezes, you should disable DNS prefetching.
DNS Prefetching is a feature designed to make surfing the web faster by scanning over embedded web page links and querying your DNS server to resolve each link to its actual IP address. Ironically, a feature that is designed to make your browsing experience faster can actually weigh down performance.
If Safari lands on a web page with hundreds, and sometimes thousands of links to resolve, the process could freeze Safari.
Epson stylus photo r300 ink. Download English (U.S.) BETA drivers for NVIDIA hardware -, 9100M G, 9650M GS, 9800M GTS, 9300M GS, 9700M GT, 9800M GT, 9300M G, 9650M GT, 9500M G, 9400M G, 9700M.
Themler desktop for mac windows 7. If you suspect this could be the issue, disable DNS prefetching using this method:
- Open Terminal
- Enter the command defaults write com.apple.safariWebKitDNSPrefetchingEnabled –boolean false
- Press enter
If you revisit the site that had been giving Safari problems and the performance is improved, then the solution worked. However, if there is no noticeable performance boost, it would be a good idea to enable DNS Prefetching and rather troubleshoot other areas.
To re-enable DNS Prefetching:
- Open Terminal
- Type defaults write com.apple.safariWebKitDNSPrefetchingEnabled
- Press enter, quit Terminal and restart Safari
How to protect your privacy in Safari browser
Data collection on the internet is a scary thing. We’re going to show you how to use Safari privately and securely. From clearing of browser history to the removal of cache and cookies and a whole lot more, follow these easy methods.
Remove cookies and autofill forms
Cookies by themselves are not actively intrusive on your privacy; however, they store data in ways that can be used for user profiling and website tracking among other things. While cookies make the browsing experience faster, and the web experience more dynamic, some users may have privacy concerns.
Similarly, autofill forms can be quite scary. When you’re typing in a field or form on your browser and Safari reveals suggestions that you really wish it didn’t know, it’s time to clear away the autofill data.
To manually remove cookies in Safari browser:

- Navigate to Safari > Preferences > Privacy > Manage Website Data
- Now you can remove cookies for specific sites or simply Remove All
To manually clean up autofill entries in Safari browser:
- Navigate to Safari > Preferences > Autofill
- Deselect each option and restart your browser
To clean away all of your Safari tracks, from cookies to browsing history and even autofill, you can turn to CleanMyMac X. Once launched, simply click on the Privacy tab and select Safari. Now you can easily choose what browsing data to delete from your system, all from one convenient window.
Keeping your privacy intact is as easy as that.
Private Browsing in Safari
If you’d like to stay off the grid, Jason Bourne, Safari’s Private Browsing option is what you should be using.
When you use a Private Browsing window:
- Each tab in the window is isolated, so websites you view in one tab can’t track what you do in other tabs.
- Safari doesn’t remember the web pages you visit or your AutoFill information.
- Your recent searches aren’t included in the results list when you use the Smart Search field.
- Safari doesn’t remember changes to your cookies or other website data.
- Plug-ins that support Private Browsing stop storing cookies and other tracking information.
To use Private Browsing with Safari simply choose File > New Private Window. To make Safari open private browsing by default go to Safari > Preferences, click General, click the 'Safari opens with' pop-up menu, then choose 'A new private window.'
Bored of Bing? Change your Safari's default search engine
Did you know there are other search engines besides Bing and Google? With Safari you have four choices for your default search engine - Google, Yahoo, Bing, and DuckDuckGo.
If you’re interested in privacy, we recommend using DuckDuckGo, which doesn’t track or store your personal information.
Whether you want greater search privacy or just to try something new, change your default search engine by following these easy steps:
- Go to Safari > Preferences > Search
- Select your search engine of choice
Cleanup extensions and plugins
Browser add-ons don’t always add up to good experiences. We’ll show you how to shed them to speed up Safari and eliminate a common cause of Safari issues.
Remove Safari Extensions (Add-Ons) and Plugins
If Safari is still giving you 99 problems (but efficiency ain’t one), misbehaving extensions (also called add-ons) and plugins can cause Safari to be slow, or crash altogether. Safari extensions are developed to enhance your browsing experience, but they can sometimes have the opposite effect. In a worst case scenario, they can even contain nasty malware.
To get a sense of the problem, trying launching Safari in safe mode (launch while holding shift). This will load Safari without any extensions and plugins. Does your experience improve? Then you’ve probably get a troublesome extension.
To remove Safari extensions manually:
- Choose Safari > Preferences in the top menu
- Open Extensions tab
- Remove the extensions you don’t want
Note - The best practice is to turn them all off and then turn each one on, one at a time, to see if you can identify the culprit.
For a clearer view and more control over your Safari extensions, install and launch CleanMyMac X and follow these steps:
Click on the Extensions tab
Click on the Internet Plugins tab or the Safari Extensions tab
Easily remove them for good
Disable or uninstall Flash or other browser plugin
Flash is a browser plugin, but because it is often the cause of problems, we decided that it deserves its own section. Flash is pretty but high maintenance and it chows your browser and system resources. That’s why Flash is almost consigned to the dustbin of tech.
Is Safari not responding? Did Safari crash? Flash is the first suspect that you should remove.
To remove Flash manually:
- Download the uninstaller from Adobe.
- Choose your OS
- Launch the uninstaller from your Downloads folder on your Mac
- When the uninstaller runs, click Uninstall
- Enter your admin password and close your browser
Other safari problems - try to use custom Safari preferences
Hopefully Safari is now working as it should. But you don’t have to stop there. With some hints and tips you can get even more out of your browser by using Safari preferences to customize the experience.
How to see/hide the entire URL in Safari’s address bar
By default, Safari doesn’t reveal full URLs. If you want to see it all, it’s easy to setup Safari to do just that:
- Go to Safari > Preferences > Advanced
- Toggle 'Show full website address'
What to do when Safari push notifications aren’t working
When you get a notification of something you wanted to know, it feels great. When you get a notification that you didn’t want to know, it feels annoying. To mute some of the more annoying sites simply turn them off in Safari > Preferences > Notifications.
A Safari to remember
With these fixes to common Safari problems on Mac, your Safari experience should be drastically improved. When Safari is performing at its best, it makes for a great browser experience. We hope you feel empowered enough to know that next time Safari has an issue, you can solve it yourself. Or use a helpful app like CleanMyMac to save the day.
If all else fails, you could always just use CleanMyMac’s Uninstaller to reset Safari and start from scratch.
Not so much 'saving the day' as 'starting a new day.'